USER MANUAL
Panduan Mengakses Layanan Komputasi dengan MAHAMERU HPC
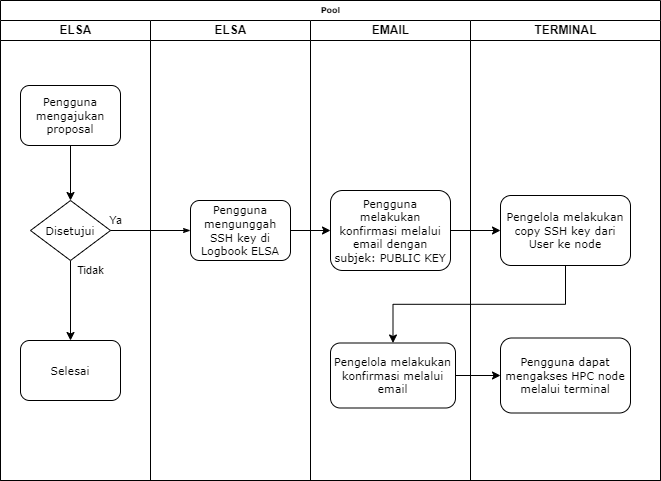
1. Mengajukan permintaan melalui ELSA
1.1 Ketentuan Untuk Sivitas Internal BRIN
- Kunjungi laman login ELSA.
- Login menggunakan SSO BRIN
- Cari layanan dengan keyword ‘komputasi’ di menu pencarian atau dapat mengunjungi TAUTAN INI.
- Pilih menu ‘AJUKAN LAYANAN’.
- Isi borang isian, khusus sivitas internal BRIN cukup lengkapi form yang required saja. Selanjutnya, untuk tanggal pelaksanaan layanan, silakan isi selama 1 tahun.
- Pilih menu ‘AJUKAN’
Catatan:
- Setelah mengajukan, mohon menunggu approval dari pengelola layanan. Sivitas internal BRIN sudah pasti diberikan persetujuan. Notifikasi akan terkirim melalui email @brin.go.id atau bisa dengan melihat status layanan dari ELSA.
- Username yang digunakan adalah sesuai dengan akun SSO BRIN Anda (contoh: abcd123).
- Login ke SERVER KOMPUTASI dengan menggunakan SSH client dengan otorisasi RSA Key dan bukan dengan password. Silakan lihat penjelasannya di SINI.
- Setiap 6 bulan, user akan expired secara otomatis sebagai mekanisme “keep-alive check“.
- Jika user telah expired, silakan mengisi laporan penggunaan di ELSA dan mengajukan pengaktifan kembali dengan berkirim ke email hpc [at] brin.go.id dengan subjek: AKTIVASI.
1.2 Ketentuan Untuk Sivitas Eksternal BRIN
- Kunjungi laman login ELSA.
- Jika belum memiliki akun ELSA, silakan daftar dengan mengisi form isian yang tersedia.
- Cari layanan dengan keyword ‘komputasi’ di menu pencarian atau dapat langsung mengunjungi TAUTAN INI.
- Pilih menu ‘AJUKAN LAYANAN’.
- Isi formulir, lengkapi dengan jelas setiap form yang tersedia, baik required maupun optional. Khusus untuk tanggal pelaksanaan layanan, silakan isi selama maksimal 1 tahun.
- Pilih menu ‘AJUKAN’
Catatan:
- Setelah mengajukan, mohon menunggu approval dari pengelola layanan. Keputusan diterima/ditolak tergantung dari reviewer berdasarkan isian form yang Anda isi. Notifikasi akan terkirim melalui email yang digunakan untuk mendaftar atau bisa dengan melihat status layanan dari ELSA.
- Username yang digunakan akan diberikan melalui ELSA di menu Username setelah Anda login ke ELSA.
- Login ke SERVER KOMPUTASI dengan menggunakan SSH client dengan otorisasi RSA Key dan bukan dengan password. Silakan lihat penjelasannya di SINI.
- Setiap 3 bulan, user akan expired secara otomatis sebagai mekanisme “keep-alive check“.
- Jika user telah expired, silakan mengisi laporan penggunaan di ELSA dan mengajukan pengaktifan kembali dengan berkirim ke email hpc [at] brin.go.id dengan subjek: AKTIVASI.
2 Login ke HPC node
2.1 Layanan Komputasi Umum
ssh username@login.hpc.brin.go.id
Sesuaikan username Anda dengan yang telah diberikan oleh administrator di menu Akun di ELSA. Jika tidak ada kendala, Anda telah masuk di login node dengan tampilan seperti dalam gambar di bawah ini. Anda tidak akan ditanya password karena otentikasi menggunakan SSH key. Pastikan Anda menggunakan terminal yang sama dengan saat Anda melakukan generate SSH key dan tidak men-generate ulang–dengan nama default–yang mengakibatkan key existing tertimpa dan berbeda dengan yang telah diunggah di logbook.
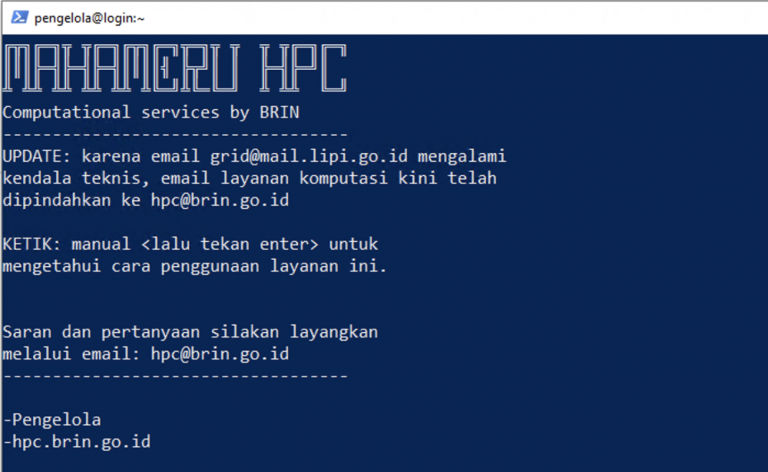
2.2 Layanan Komputasi AI dengan DGX A100
ssh username@login2.hpc.brin.go.id
Sesuaikan username Anda dengan yang telah diberikan oleh administrator di menu Akun di ELSA. Akses SSH ke node ini hanya dapat dilakukan di dalam jaringan BRIN atau menggunakan VPN BRIN jika diakses dari luar jaringan. Jika tidak ada kendala, Anda telah masuk di login node dengan tampilan seperti dalam gambar di bawah ini. Anda tidak akan ditanya password karena otentikasi menggunakan SSH key. Pastikan Anda menggunakan terminal yang sama dengan saat Anda melakukan generate SSH key dan tidak men-generate ulang–dengan nama default–yang mengakibatkan key existing tertimpa dan berbeda dengan yang telah diunggah di logbook.
3. Cara Submit Job
3.1 Layanan Komputasi Umum
Setelah login, Anda dapat melihat informasi cara submit dan queue yang dapat Anda gunakan dengan cara mengetik ‘manual’ lalu tekan ENTER. Berikut ini contohnya.
3.2 Layanan Komputasi AI dengan DGX A100
3.2.1 Menggunakan sbatch
#!/bin/bash #SBATCH --account=low #SBATCH --partition=short ##SBATCH --gpus-per-node=1 #SBATCH --ntasks-per-node=8 #SBATCH --mem=16G # memory per node #SBATCH --time=0-03:00 ##Selanjutnya adalah perintah untuk menjalankan aplikasi Anda nvidia-smi -L # you can use 'nvidia-smi' for a test sleep 60
job1.sh). Lalu lakukan submisi job dengan perintah sbatc seperti contoh berikut.sbatch job1.sh
squeue seperti contoh berikut:squeue -u nama_user3.2.2 Menggunakan JupyterLab
Untuk menjalankan JupyterLab, lakukan langkah berikut:
1. Install miniconda dengan menjalankan perintahinstallminiconda
2. Install JupyterLab dengan menjalankan perintahconda install jupyter
3. Jalankan perintahrunjupyterlab_fast (Untuk testing atau sekedar mengecek script, job akan berakhir otomatis selama 4 jam)
runjupyterlab_long (Untuk running job yang sudah siap dan memerlukan waktu lama. Job akan berakhir otomatis selama 24 jam)
runjupyterlab untuk mengaktifkannya.Cara Transfer Data
Anda dapat menggunakan SFTP client pada umumnya seperti Cyberduck dan FileZilla untuk melakukan transfer data dari dan ke HPC node. Gunakan opsi otentikasi SSH key instead of password. Anda bisa membaca dokumentasi terkait hal ini di website aplikasi tersebut. Selain itu, Anda juga bisa menggunakan perintah scp (secure copy) langsung dari terminal Anda.
Jika menemui kendala, silakan layangkan pertanyaan ke hpc [at] brin.go.id
